Cabbiez
CABBIEZ BADGE HOLDER PINK
CABBIEZ BADGE HOLDER PINK
Couldn't load pickup availability
Premium badge holder Comes with a protective front acrylic screen to protect badge
Spare screw set and mini screwdriver.
There is now an option to have the NFC tag which will enable you to upload contact information in case of loss or sharing.
Lightweight aluminium finished in anodized pink
Please note these are designed to be used with a lanyard of your choice – lanyard not included
Price from £26.99 free p&p
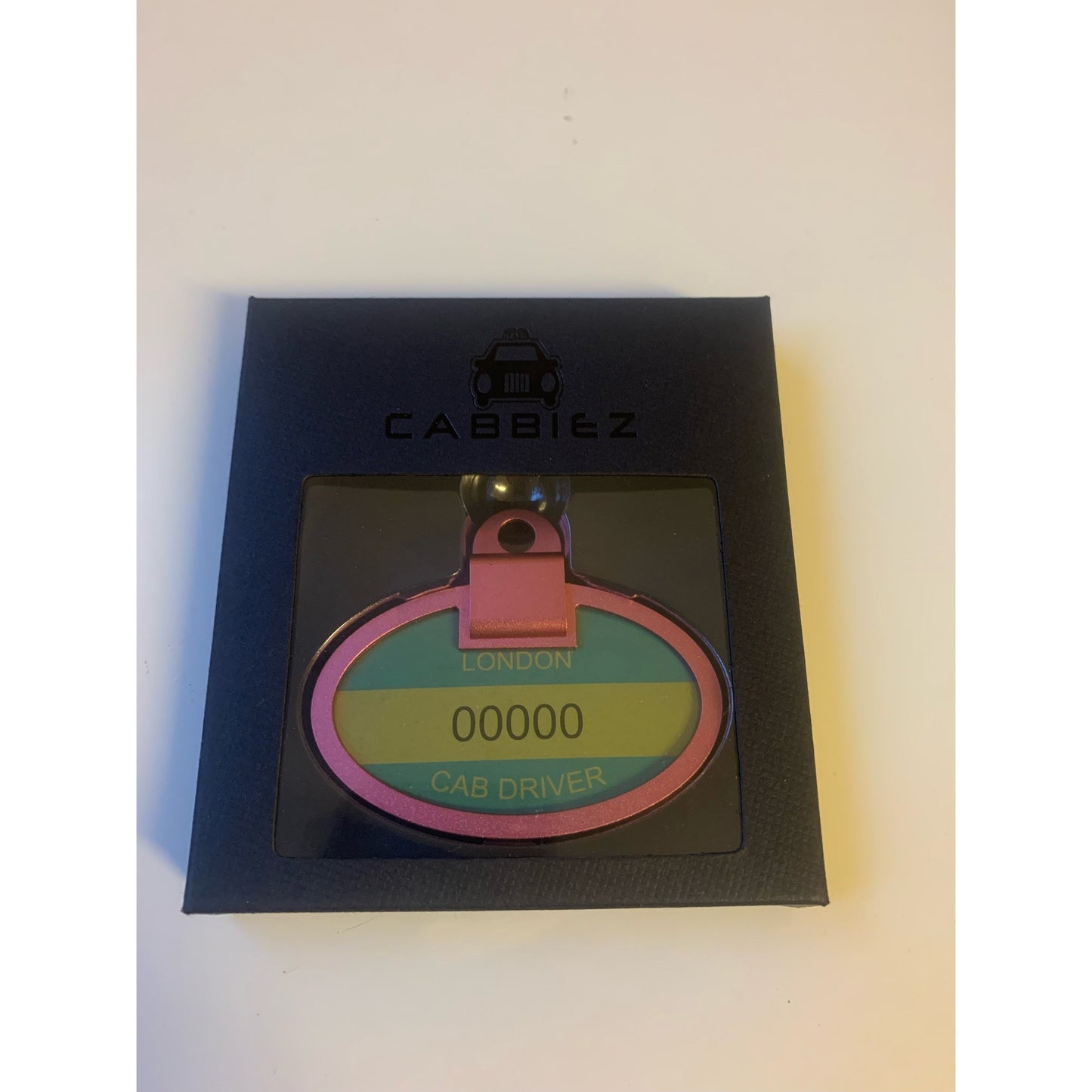



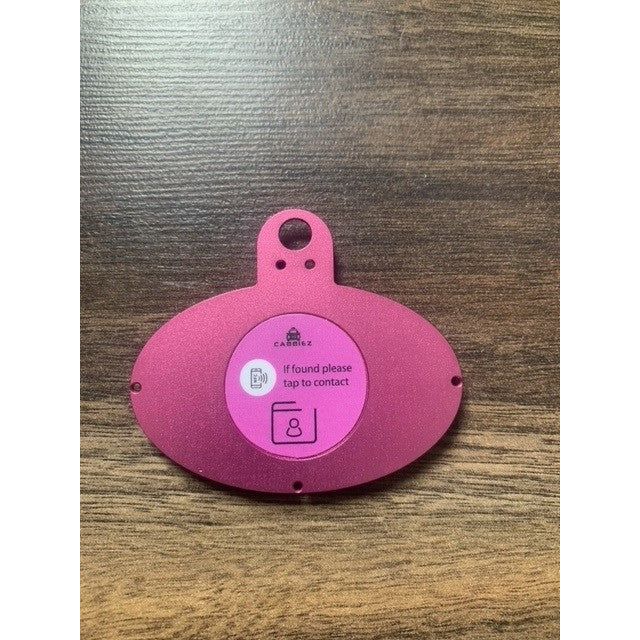


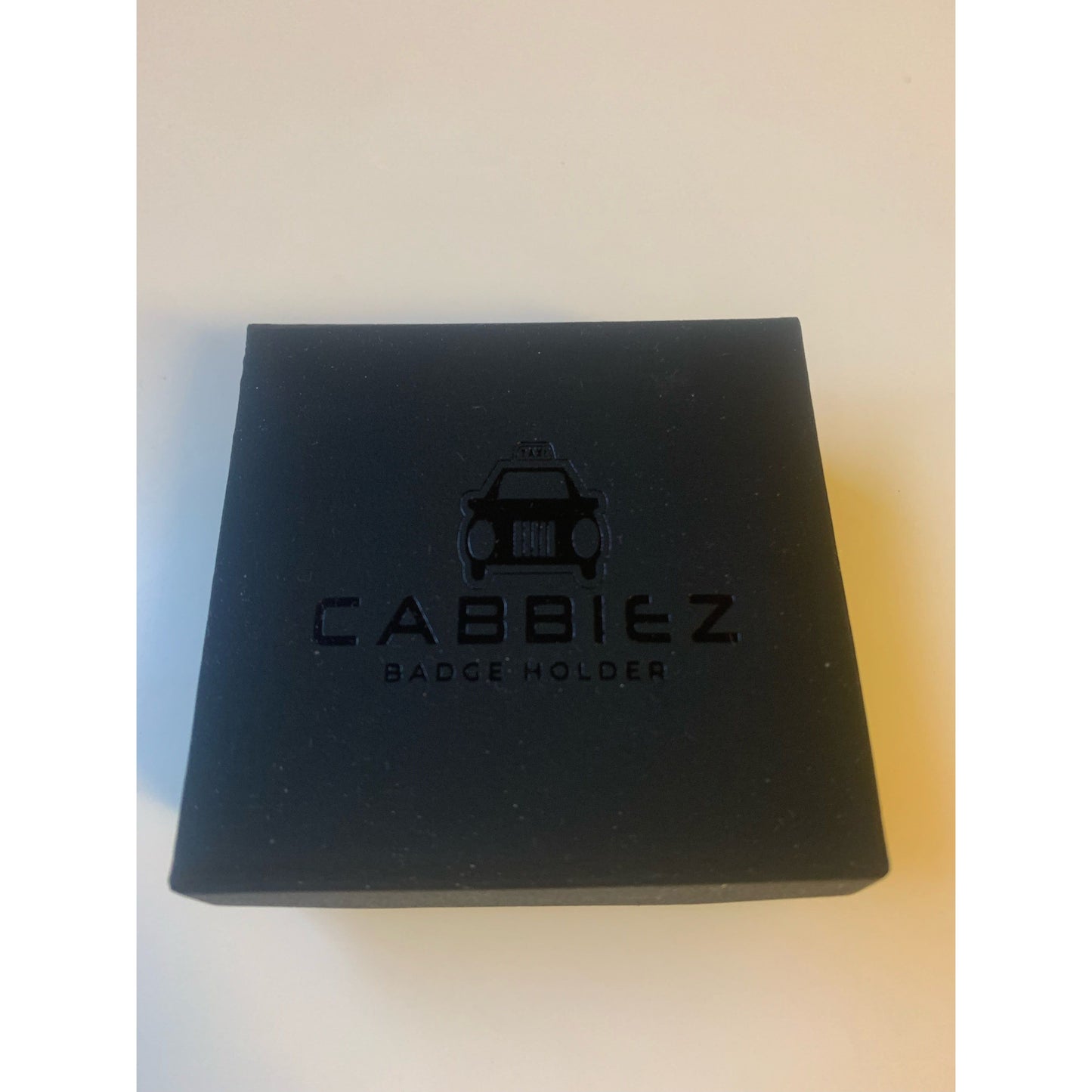
UPLOADING CONTACT DETAILS TO NFC TAG
Thank you for visiting...please follow these steps below to easily upload your own personal details to our NFC tags.
There are many ways this can be done but I have tried to simplify the process to make it easy to follow, if there are any questions please do get in touch.
I found that there are other options that aren't necessary when uploading onto the NFC tags.
Most IOS and Android smartphones are already NFC enabled but please do check your device first. Some older devices may not be compatible.
Step 1 - Download a free NFC reader from your apple store if using ios or google play store if using android.
There are many to choose from but I have found "NFC Tools" an easy app to use

Step 2 - on your device go to vCard.Link here you'll be able to input the details you want to upload to the NFC tag.

Step 3 - on the homepage here you'll be able to add your email and a chosen password so that you are able to come back and change any details if you need to. For example if you change your telephone number or want to change any other info. Make a note of your password or use autofill on your device.
Step 4 - After you have chosen a password you can then proceed to add your details. You can also add an image if you wanted to and in the note section a short message of your choice here, for anyone that taps their phone on your NFC tag.

Step 5 - once you are happy with all the information click on "create card"

You ll then see the following screen...

Step 6 - Next we need to save the link to your business card that you just created so that your able to come back and update or amend if needed.
click on the "share" button which will take you to the following screen....click on the blue Copy button next to the first option, "web URL" . This link can then be pasted into the notes section of your device.
NOTE - This step isn't entirely necessary as you are able to delete the info from the tag using the app, there is an option in the app to erase and it will just erase the information and you can start again.

Step 7 - once you open the app...the home screen will look like this...

Now click on "write".. which will take you to this screen...

Step 9 - go back to the vcard.link and this time copy the "vcf file", click on the blue copy button and go back to the NFC Tools app

Step 10 - this time we are going to paste the VCF file in the "custom URL/URI" section. After pasting the link click "ok"

Step 11 - Almost done....now we are ready to transfer the information to the NFC tag. Click on the "write " button and the message "ready to scan" will appear on the screen. Simply hold your device onto the NFC tag to read. Some devices vary, on the iPhone for example, the reader is at the top left of the device so please check your device.

if successful you will see the following screen...

All done...now you can simply come out of the app and just tap your device to test that its all working correctly.
please also have a look at our Youtube channel for a short video on these steps but please get in touch if there are any issues.
https://youtu.be/Kx9t_KEvHFo
Thanks guys
Tony








